First of all, I want give you a short description what a Ubuntu is.
From wikipedia we can find that
Ubuntu (pronounced
/uˈbuntuː/)
is a computer operating system based on the Debian GNU/Linux distribution and distributed as free and open source software. It is named after the Southern African philosophy of
Ubuntu ("humanity towards others").
In this section, I provide a totally basic installation steps with the install disc. The Ubuntu install disc can be retrieved
here, just choose what suits you the best to get the Ubuntu install disc. The install process itself is fairly straightforward, and you should not encounter any real problems. It's recommended that during the installation process your computer is connected to the internet for downloading the latest updates for the Ubuntu. Although, without any Internet Connection, you can still install your Ubuntu flawlessly with your install disc.
Starting the Installation
To get started, insert the DVD into your drive and reboot your computer. You will first see a boot screen that offers a variety of options for booting (see fig. Ubuntu 11.04-1)
 |
| fig. Ubuntu 11.04 -1 |
Choose one of the available options (I recommend you to choose the "Try Ubuntu without installing" option if you want try it first, you can install it later from the Ubuntu option in Live CD mode), then wait for the boot until you get into the Ubuntu desktop and a Welcome box like in this fig. Ubuntu 11.04-2.
 |
| fig. Ubuntu 11.04 - 2 |
If you are in haste to install the Ubuntu, just click the "Install Ubuntu" button but if you want to explore the beauty and the functions of the Ubuntu first, just click "Try Ubuntu" button.
To make my tutorial short, let's assume that you are in haste to install the Ubuntu, so we choose the "Install Ubuntu" button from the Welcome Box. After you click the "Install Ubuntu" button, a dialog box appeared (see fig. Ubuntu 11.04 - 3)
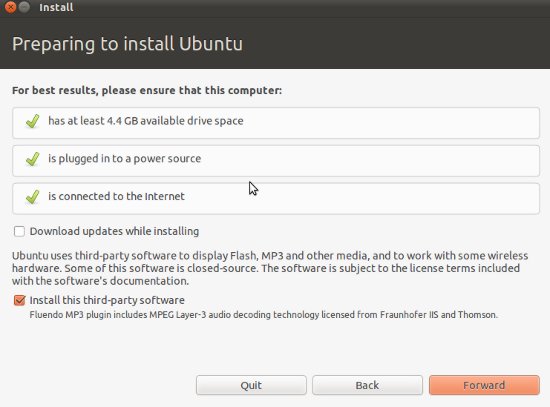 |
| fig. Ubuntu 11.04 - 3 |
just choose the options you want from the dialog box, then click the "forward" button.
A new dialog box appeared(see fig. Ubuntu 11.04 - 4).
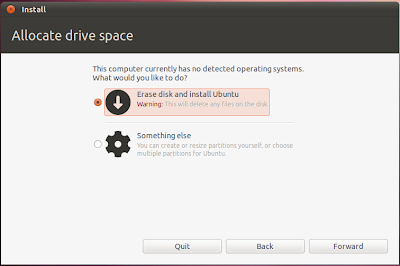 |
| fig. Ubuntu 11.04 - 4 |
If you install from a clean partition just choose "Erase disk and install Ubuntu", but if you want to install to another partition just choose the "Somehting else" option, in this option you can create or resize partitions by yourself, so you can install the Ubuntu to another partition. After you choose the option, click "forward".
If you choose the "Erase disk and install Ubuntu" option, a dialog box will appear which show you the partition which the Ubuntu use to install. (see fig. Ubuntu 11.04 - 5)
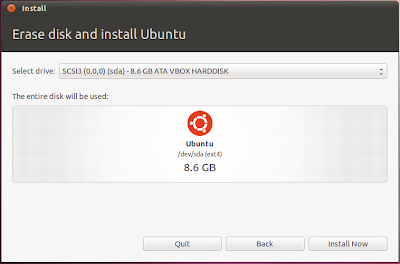 |
| fig. Ubuntu 11.04 - 5 |
If you are sure with your choices, just click "Install Now" but if you are unsure what you are doing just go back.
The install will begin after you click the "Install Now". (see fig. Ubuntu 11.04 - 6)
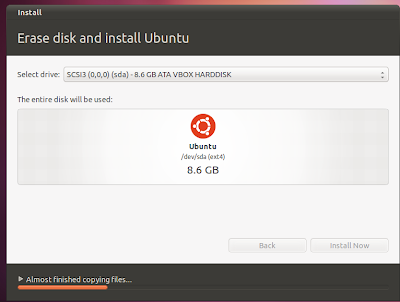 |
| fig. Ubuntu 11.04 - 6 |
During the installation you will be ask for some information like location, keyboard layout, and user account information, fill in all of them. (see fig. Ubuntu 11.04 - 7,8,9)
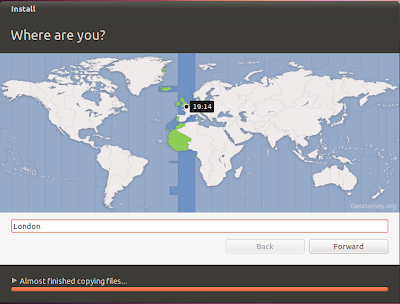 |
| fig. Ubuntu 11.04 - 7 |
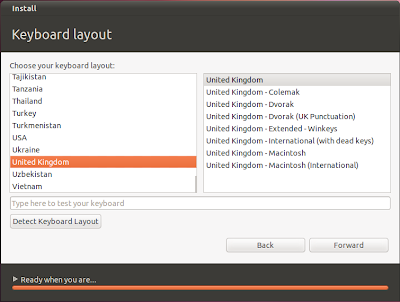 |
| fig. Ubuntu 11.04 - 8 |
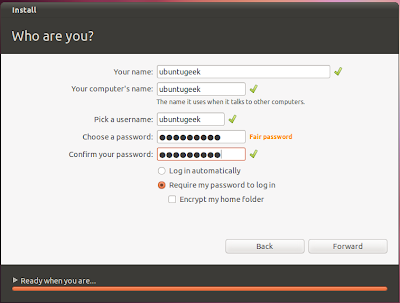 |
| fig. Ubuntu 11.04 - 9 |
After you fill in all the forms, let the Ubuntu finish the rest of the installation process.
If the installation process finished, a message box which tell you to restart the system will appear, just click the "Restart Now" button to finalize the install, and the system will reboot for you automatically. (see fig. Ubuntu 11.04 - 10,11,12)
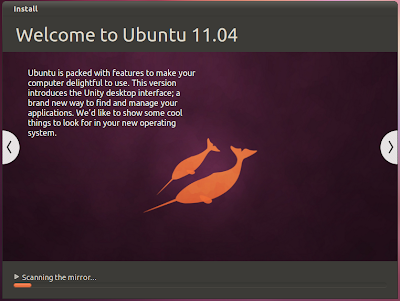 |
| fig. Ubuntu 11.04 - 10 |
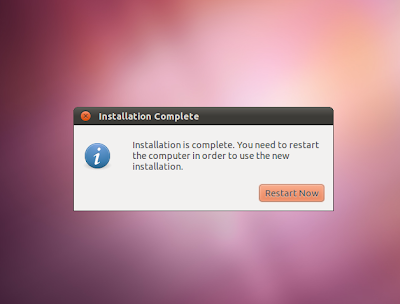 |
| fig. Ubuntu 11.04 - 11 |
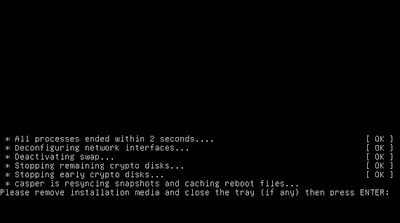 |
| fig. Ubuntu 11.04 - 12 |
If you successfully install the Ubuntu, a login box will appear after the reboot, fill in the account information then you are already finish installing the Ubuntu.(see fig. Ubuntu 11.04 -13,14)
Congrats!!!
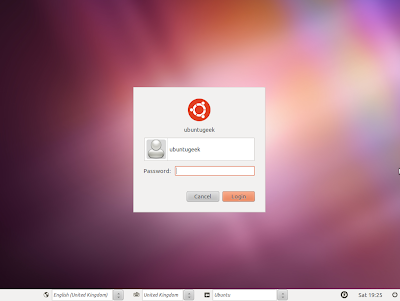 |
| fig. Ubuntu 11.04 - 13 |
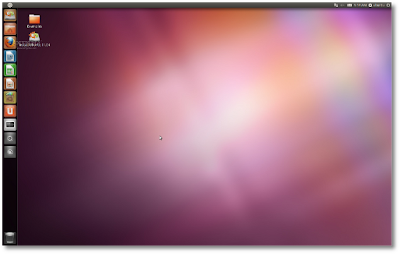 |
| fig. Ubuntu 11.04 -14 |
That's all folks, I hope this tutorial will be useful for you who haven't install another operating system than W*ndows.
Thank you for visiting my blog.


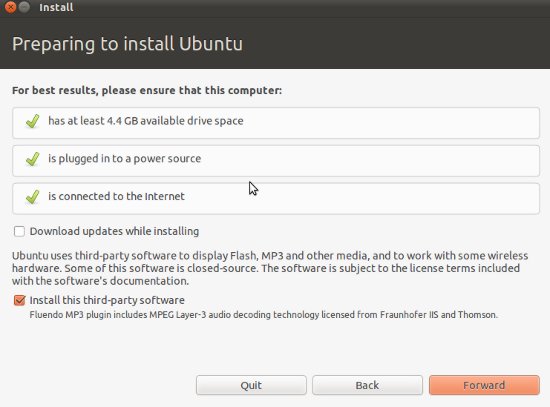
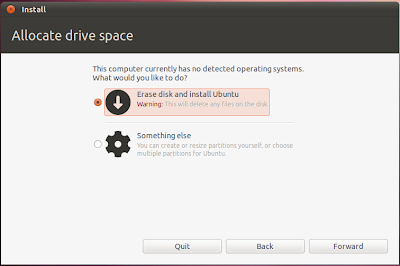
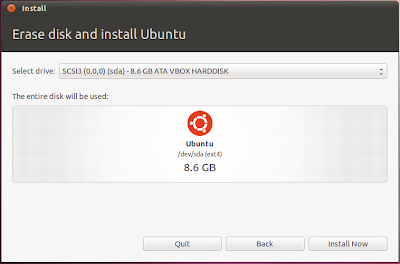
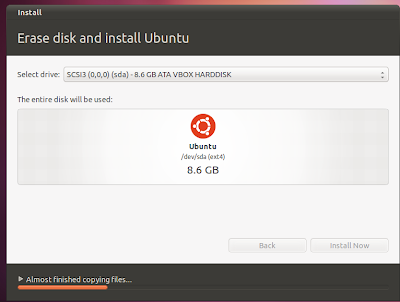
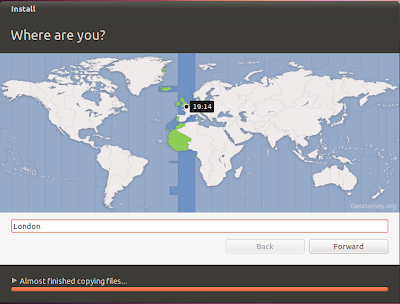
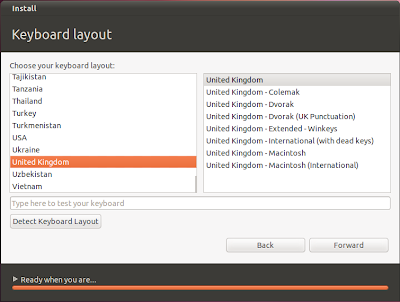
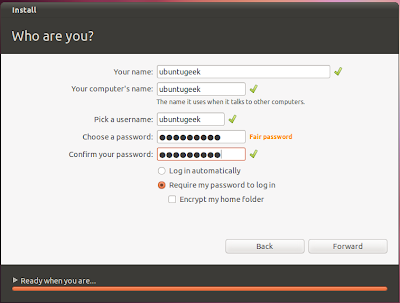
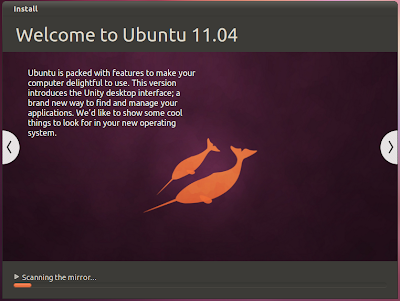
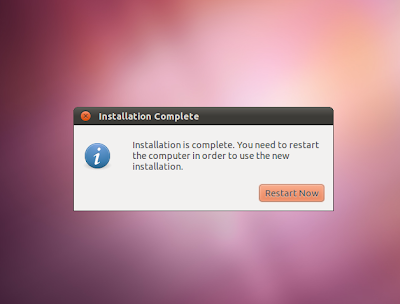
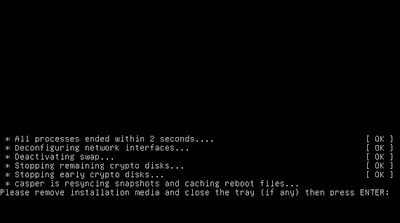
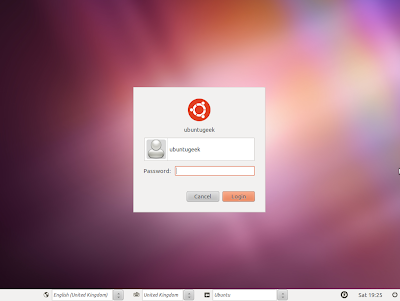
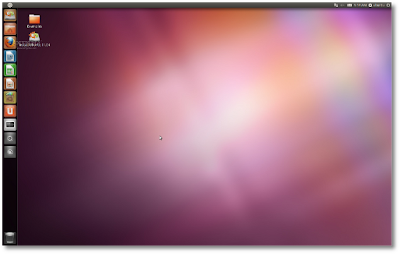
wow ... salute
ReplyDeletehope I can make tutorial like you are
making tutorial make me bored
Haha, thanks my bro.
ReplyDeleteI hope for the best for your Web Design Business. :)